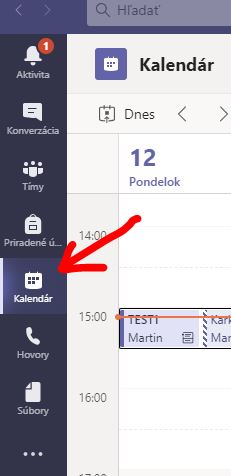MS Teams
Dištančné vzdelávanie:
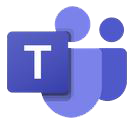 Aplikácia ktorú potrebujeme na online výuku je Teams. Dá sa spustiť aj priamo online cez prehliadač, alebo lepší spôsob je, stiahnuť si aplikáciu do zariadenia a prihlásiť sa do nej. Získate tak širšie možnosti použitia nástroja a hlavne stály kontakt s triedou. Nájdete tu materiály, ktoré pre Vás pripravila pani učiteľka.
Aplikácia ktorú potrebujeme na online výuku je Teams. Dá sa spustiť aj priamo online cez prehliadač, alebo lepší spôsob je, stiahnuť si aplikáciu do zariadenia a prihlásiť sa do nej. Získate tak širšie možnosti použitia nástroja a hlavne stály kontakt s triedou. Nájdete tu materiály, ktoré pre Vás pripravila pani učiteľka.KROK 1: (Stiahnutie aplikácie MS Teams)
Funguje pre počítač / notebook
Stiahnutie aplikácie:
Aplikáciu si stiahnete z webovej stránky: Microsoft-teams
(Kliknite na ikonku “Stiahnuť pre počítač” a následne “Stiahnuť Teams”) Po stiahnutí je potrebné na súbor kliknúť, aby sa nainštaloval do počítača. Inštalácia je plne automatická, nemalo by od Vás žiadať žiadne potvrdenie, či nastavenie. Po úspešnom nainštalovaní sa Vám na ploche zobrazí ikonka Microsoft Teams.
Po stiahnutí je potrebné na súbor kliknúť, aby sa nainštaloval do počítača. Inštalácia je plne automatická, nemalo by od Vás žiadať žiadne potvrdenie, či nastavenie. Po úspešnom nainštalovaní sa Vám na ploche zobrazí ikonka Microsoft Teams.KROK 2: (Prvé prihlásenie)
Každý žiak školy získal prihlasovacie údaje do systému Office 365. Prihlasovacie údaje sú v tvare:
meno.priezvisko@szspk.sk
heslo
(Heslo je jednorazové. Po prvom úspešnom prihlásení Vás systém vyzve na zmenu hesla.)S týmito údajmi sa prihláste do aplikácie Microsoft Teams:


Po úspešnom prihlásení Vás systém vyzve na zmenu hesla:
(V prvom riadku zadajte pôvodné heslo, ktoré Vám poskytla škola, do druhého a tretieho riadku zadajte Vaše vlastné heslo, ktoré si budete pamätať)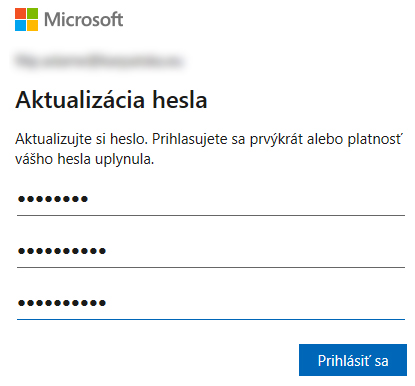
V ďalšom kroku sa Vás môže pýtať na správu zariadení. To môžete obísť odškrtnutím Povoliť mojej organizácii spravovať moje zariadenia a pokračovať ďalej kliknutím na Nie, prihlasovať sa len do tejto aplikácie.
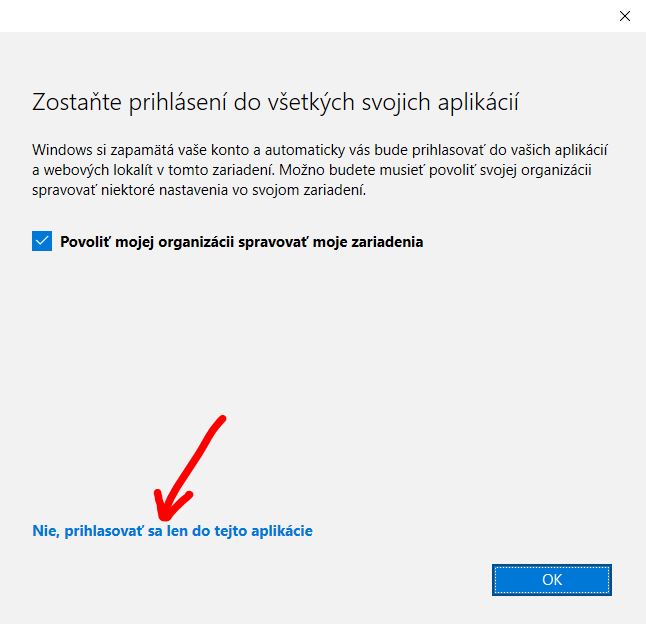
Zobrazí sa Vám prostredie MS Teams kde nájdete záložku Kalendár. V nej vidíte naplánované hodiny a prihlásite sa cez ňu na prebiehajúcu schôdzu.